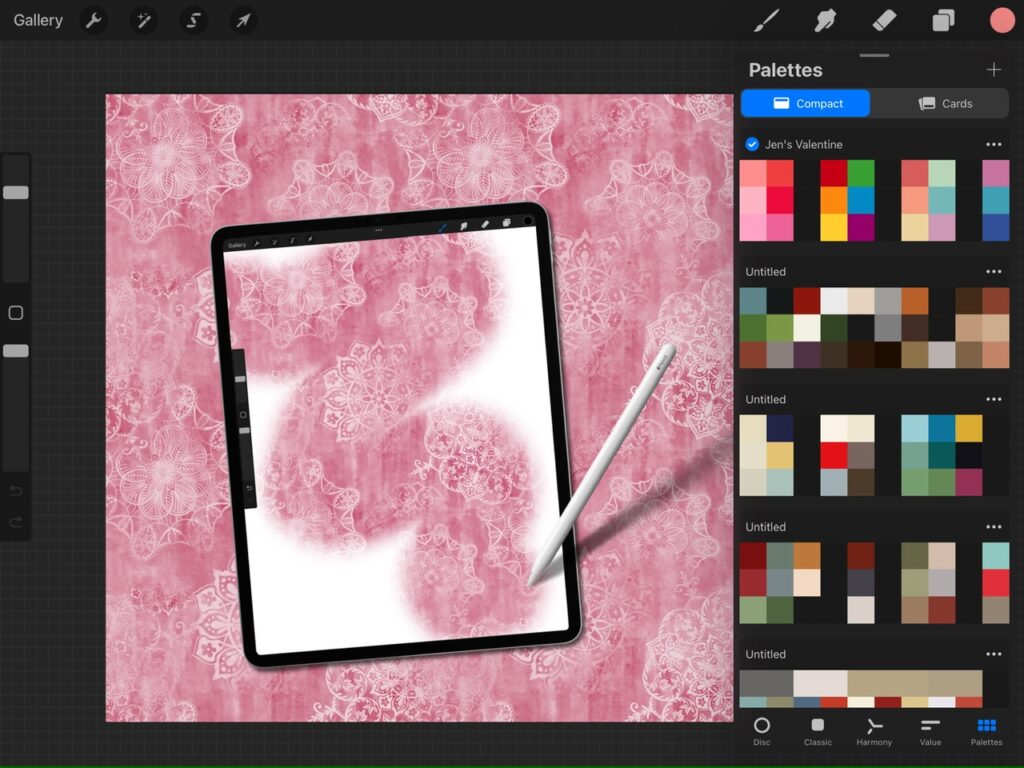I see so many people hoping and dreaming that Savage (the makers of Procreate) will implement a better way to keep our brushes organized within Procreate and it just….doesn’t…happen! Update after update, we are hopeful for that change. LOL. So, I thought I would go ahead and write about how I do it! Now, before I start, let me just say that I am not as organized as many of you have assumed I am! So, while I do have a system, I am not great about keeping up-to-date with it, but maybe YOU will be!? 😉
Let’s take Pattern brushes as an example, since you likely have TONS of pattern brushes from my Newsletter Freebies (and if you don’t, what are you waiting for?)! I created a Jen’s Patterns brush set and I drag-and-drop them all into one brush set each time I get new ones! You can do something similar with various types of brushes and also sort them by brush-maker! You can see here that I have got a Pattern brush set and then I have also organized into categories within the set. That brush that says Geometric is just a brush with the Shape Source that is the word “geometric”. I typed a period for the brush name as it won’t let you leave it blank. If you have taken my Stamp Brush class, you will know exactly how to make this sort of brush! Just be sure to use a square canvas, I use 10 inches, and place the word in the center of the canvas. You can also get good stamp-brush making information in a previous post that leads to my free YouTube lesson about making a logo and watermark brush!
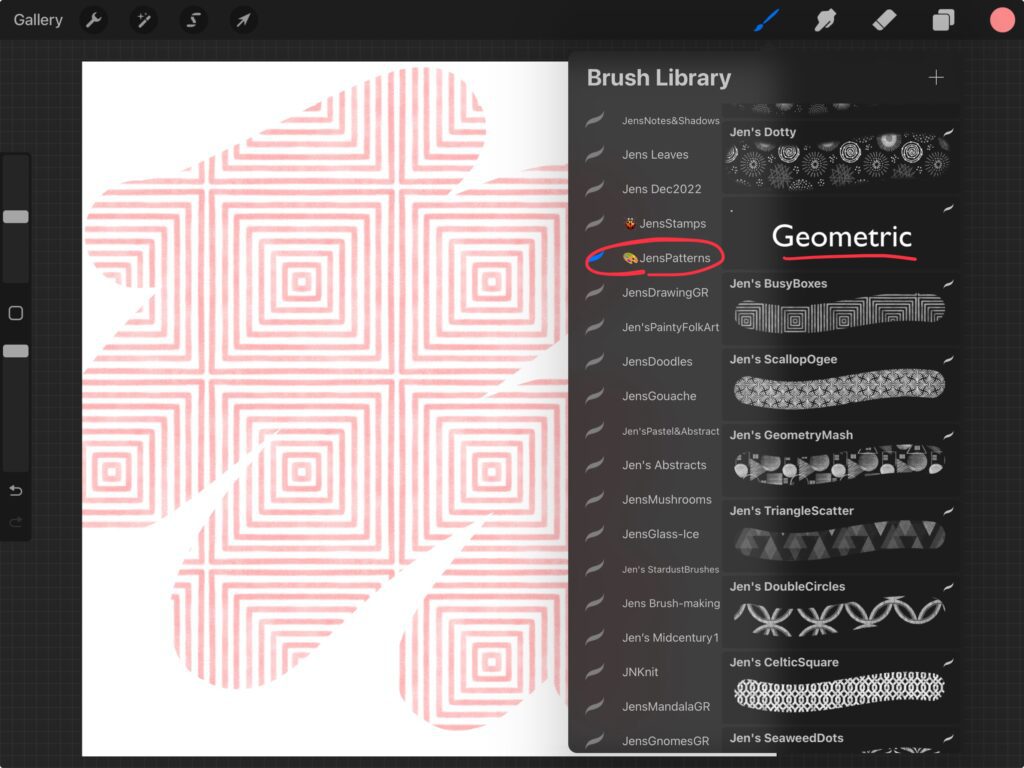
Then you will need to go to Properties and select “Use stamp preview” and adjust the size to your preference. I hope this helps, it’s just one idea that’s out there!
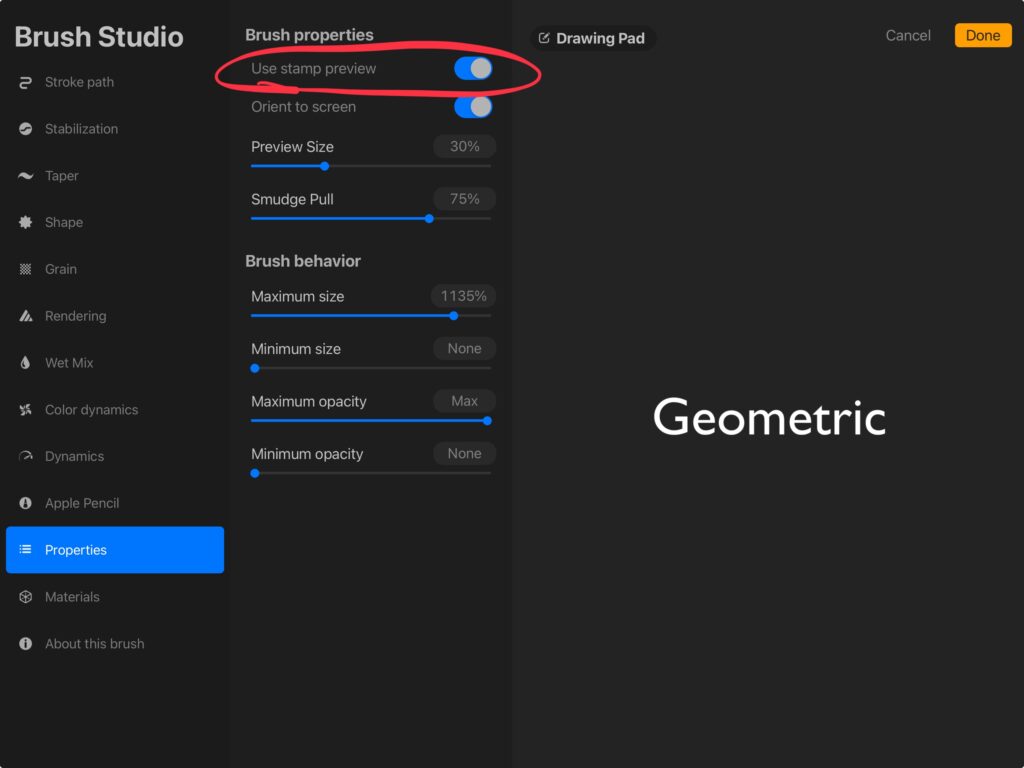
Backing-up your brushes!
Now, on to backing-up your brushes! BEFORE you go to all of the work to organize the brushes you have in Procreate, I highly recommend that you REMOVE some brushes! Brush buying can easily become an obsession and you might have WAY too many of them. But how many do you actually use??? Are there any that you never ever touch? Are there some you used to use but you don’t anymore? Is your list so long that it’s overwhelming when you’re looking for one in particular? I get it. And I am hoping you already have a system for backing up your Procreate files so it will be incredibly easy to take this next step and also back up your brushes (and palettes for that matter)!
I use OneDrive for backing-up but this method works with various other apps as well. I have the app and I split screen with Procreate. I create the folders I need in OneDrive, being sure that they are named in ways that will make brushes easy to find later, and then I simply drag and drop the brush sets over to the folder they need to go in! It WILL look like you are removing it from Procreate when you do this, you can see below that I am dragging the Jens Patterns set over and you can no longer see it in the list of brushes…but it’s not removing it, don’t worry.
Ok, once you have backed them all up (and you have double-checked that your back-up worked!), start DELETING the ones you don’t use from Procreate! You just tap on the brush set name, a menu pops up and gives you that option. This is difficult at first, and then it becomes addicting! Once you have removed brushes, it is ten times easier to get them all sorted out like I mentioned above. It feels so good to “clean house” and get your precious procreate app all organized (I do the same thing for the art in my Procreate Gallery)! When you want to bring any brushes back into Procreate, you can drag them back over!
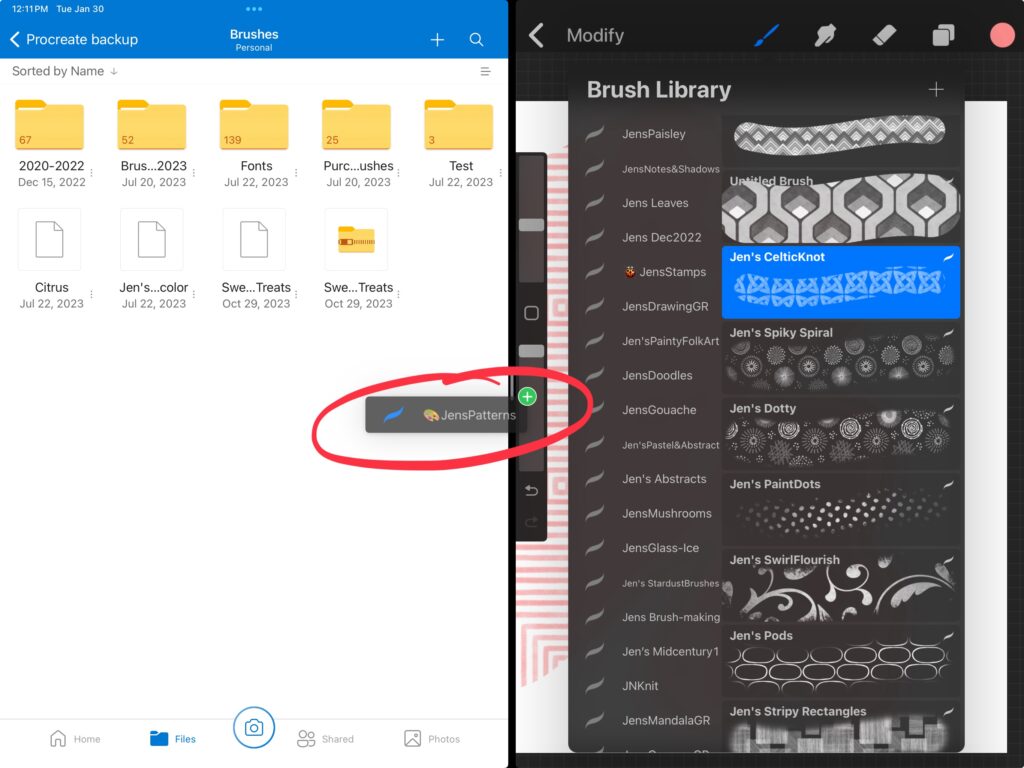
To back up your palettes you can do the same thing with dragging and dropping when you are viewing your palettes in this list view. Or tap the three little dots to find the Share option. Have fun getting organized!